Одним из основных нововведений в пакете Microsoft Office 2010, пожалуй, можно назвать Microsoft Office Backstage. Данное представление связано с управлением документами, которое позволяет проверять наличие метаданных и персональных данных и настраивать функционал различных параметров. Для открытия Backstage, нажмите на вкладку «Файл»
Далее вы сможете увидеть само представление Backstage, напоминающее ленту, как в приложении-предшественнике Word 2007
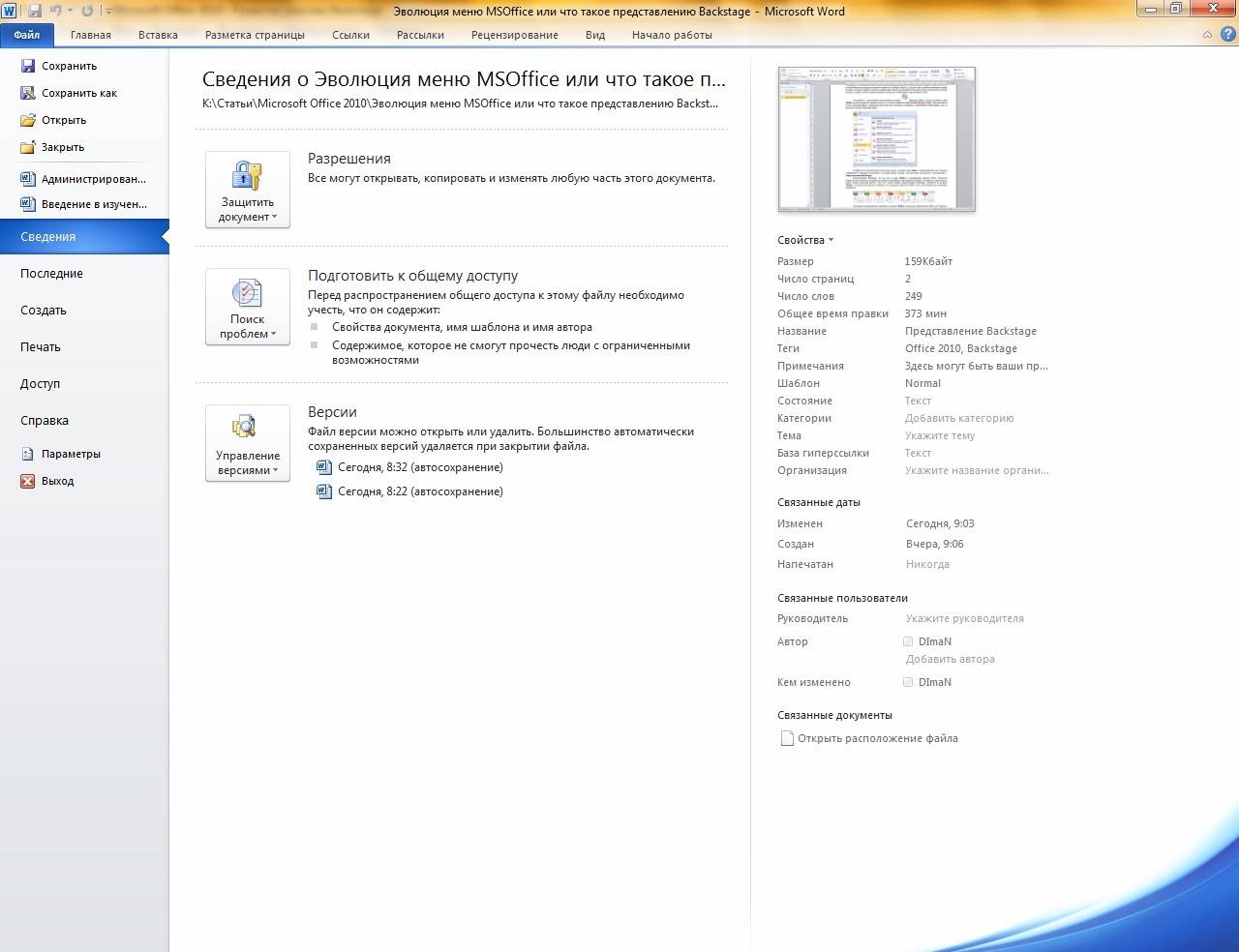
Backstage
В верхней части можно заметить четыре основных команды: «Сохранить», «Сохранить как», «Открыть» и «Закрыть». Непосредственно под этой панелью расположены вкладки: «Сведения», «Последние», «Создать», «Печать», «Доступ» и «Справка». Там же находится вкладки «Параметры» и «Выход». Для возврата из представления в режим редактирования файла вам следует выбрать любую из групп ленты или просто нажать «Escape».
На вкладке «Сведения» можно просмотреть метаданные документа и подключить дополнительный функционал для работы с документами. Здесь можно узнать всю необходимую информацию: название и количество страниц, количество слов, размер файла, дату его создания и последнего изменения. Нажав на эту вкладку можно выполнить следующее:
- «Показать область сведений о документе» – позволяет добавить или отредактировать свойства документа
- «Дополнительные свойства» – позволяет задать сведения о файле
- «Показать свойства» – позволяет отобразить все свойства данного документа (состояние, тема, шаблон, гиперссылки)
Все настройки разрешений для документа можно выбрать из выпадающего списка
Основной функционал представления сведений о разрешениях документа следующий:
- «Пометить как окончательный» – сообщает пользователю, что документ имеет окончательную версию без возможности внесения изменений.
- «Зашифровать паролем» – устанавливает пароль на текстовый документ (пароль регистрозависимый).
- «Ограничить редактирование» – задает ограничения для разрешенных стилей документа и на использование документа или его частей отдельными пользователями.
- «Ограничить разрешения для пользователей» – позволяет установить ограничения на изменение, копирование и печать.
- «Добавить цифровую подпись» – Добавляет к документу зашифрованную печать, удостоверяющую подлинность цифровых данных (макросы, сообщения электронной почты и электронные документы).
Также на этой вкладке можно подготовить документ к общему доступу при помощи команд категории «Поиск проблем»
- «Инспектор документов» – просмотр документа и поиск персональных данных или скрытого содержимого.
- «Проверка специальных возможностей» – вывод предупреждений о проблемах в файле, затрудняющих доступ к таковому пользователям с ограниченными возможностями.
- Проверка совместимости – производит проверку совместимости данного документа с более ранними версиями Word.
Категория «Управление версиями» позволяет восстановить документ из промежуточных версий и черновиков. Выберите категорию «Управление версиями», затем перейдите на вкладку «Восстановить черновые версии» и в диалоговом окне «Открытие документа» найдите сохраненный черновик.
В случае обнаружения в документе активных элементов (макросы), на вкладке сведения вы увидите сообщение системы безопасности с контекстной информацией о содержании документа и предложением разрешения на включение данного содержимого.
После нажатия на кнопку «Включить содержимое», откроется следующее меню, где вы сможете:
- · «Включить все содержимое» – в случае, если файл попал к вам из надежных источников, и вы полностью уверены в отсутствии какой-либо угрозы (вирусы и прочее).
- «Дополнительные параметры» – разрешает открытие содержимого файла в текущей сессии.
В случае загрузки файла из интернета, доступ к его содержимому закрыт по умолчанию, и перед вами появится окно с предупреждением о небезопасном содержимом данного файла и предложением на разрешение доступа к данному файлу.
Вкладка «Последние» предназначена для отображения последних открытых документов в приложении. В случае перемещения документа с помощью проводника в другую папку или на другой диск, перейти по ссылке на данный документ в этом списке станет невозможным.
Для закрепления документа в списке, вам следует выполнить следующее:
- 1. Откройте Backstage и щелкните на вкладку «Последние»
- 2. Щелкните на документе правой кнопкой мыши и выберите команду «Прикрепить к списку», или нажмите на значок булавки справа от имени документа.
Кроме того, можно добавить документ в панель быстрого доступа к навигации по файлам представления Backstage, установив флажок на опции «Число документов в списке последних файлов» во вкладке «Последние» и выбрав нужное количество отображаемых документов.
Также рекомендую изучить следующие уроки этого раздела:




 октября 13, 2011
октября 13, 2011  Светлана Козлова
Светлана Козлова 

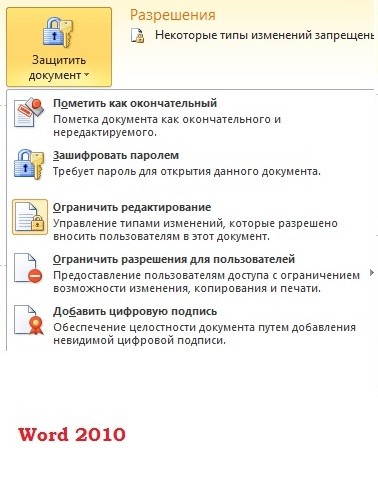

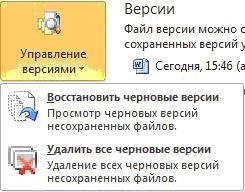

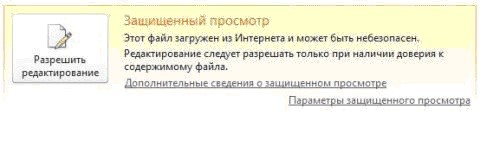
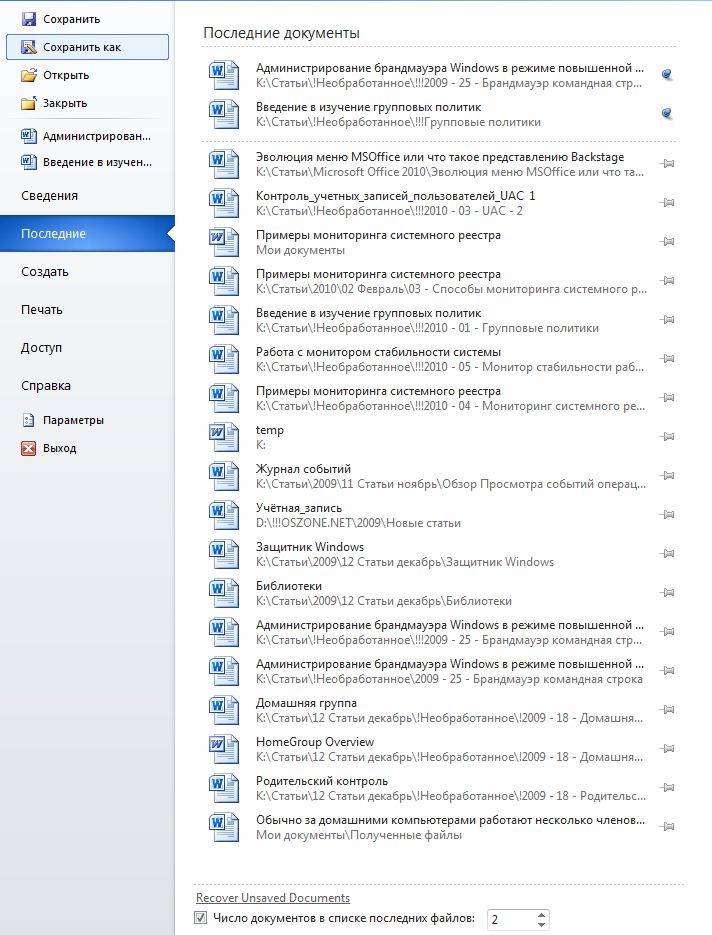
 Опубликовано в рубрике
Опубликовано в рубрике  Метки:
Метки: 
Спасибо сердечное! Вам за Вашу помощь! И не обижайтесь пожалуйста, если я когда-то не пишу в комментариях- я просто вообще не люблю писать, потому что у меня проблемы со зрением. Вы просто знайте-что я Вам очень благодарна.Спасибо сердечное!!!
Всегда рада вам помочь. Учитесь.)))
Светлана,я опять с тем же вопросом. Как удалить зависшую программу? На Windows 7. Ваш преданный ученик Алексей(long).
Огромное спасибо, Светлана!
Честно говоря, начиная читать статью, я фыркнула: только обзаведясь Word-2010 (совсем недавно), я сразу как-то сама поняла, что делает вкладка Файл – иначе как бы стала работать? Но потом – такое море «пользятины», которого не увидела и в книге Д. Гукина «Word-2010 для чайников» (читаю урывками – некогда, а ведь эту прелесть читать стоит)! Разделавшись под утро с работой, с огромным интересом сяду штудировать и внедрять то, что нашла в Вашей статье и ссылках. Пишите, пожалуйста, по Word еще!
Алексей, почитайте, пожалуйста здесь http://wkomp.ru/windows-seven/povishenie-proizvoditelnosti-windows-7/zavisla-programma-v-windows-7-chto-mozhno-sdelat.html