Недавно получила вопрос: «Как пользоваться программой Камтазия Студио или Камстудио? Иногда надо сделать видео с экрана компьютера, а иногда схемку нарисовать с объяснениями». Программа Camtasia Studio является универсальным комбайном для производства собственных видеоклипов и её возможности весьма широки. На начальном этапе давайте рассмотрим процесс записи действий с экрана компьютера.
Для того чтобы сделать запись ваших действий на экране компьютера при помощи Camtasia Studio:
- Нажмите кнопку «Record the screen» в редакторе. Можно также выбрать область записи – весь экран (Record the screen) или только выделенная область (Record PowerPoint), нажав на стрелочку, справа от кнопки.
- При выборе записи всего экрана, главное окно свернется, и вы увидите панель записи
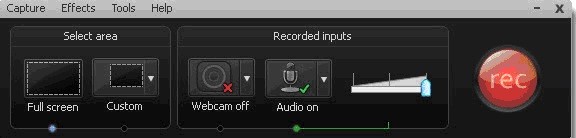
программа Камтазия Студио
- При нажатии первой кнопки слева (Full Screen), будет производиться запись всего экрана с панелью задач. В этом случае под кнопкой горит синяя точка
- При нажатии кнопки Custom, можно будет выбрать произвольную область. При этом на экране загорится зеленый прямоугольник

программа Камтазия Студио
- Для перемещения выделенной области, наведите указатель мыши на центральный прицел и протяните экран в нужное вам место.
- Размеры данной области можно изменить и в окне панели записи Dimensions . Не следует забывать о том, что, изменяя значок рядом с полями на замкнутый или разомкнутый, вы сможете изменять типы трансформации области экрана (замкнутый – изменение длины изменяет и ширину, разомкнутый – изменение длины или ширины происходит независимо).
- Нажав на кнопку Custom, вы увидите ниспадающее меню, в котором можно выбрать размеры области съемки из заранее установленных.
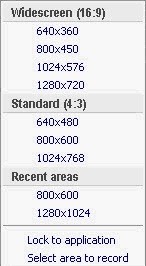
программа Камтазия Студио
- При нажатии на пункт Lock to application, вы закрепите область съемки за активным окном приложения, иными словами ваше окно съемки будет соответствовать размерам окна работающего в данный момент приложения.
- При нажатии на пункт Select area to record вы сможете выделить область записи при помощи мыши.
- Отменить ваши действия по выбору области записи можно, нажав кнопку Esc.
- После этого, можно переходить непосредственно к записи, нажав на клавиатуре кнопку Rec. По краям выделенной для записи области появятся зеленые мерцающие уголки.
- Для остановки записи, нажмите клавишу F10.
- Для того чтобы прервать запись, нажмите не кнопку Pause.
- Для удаления сделанной записи, нажмите Delete.
- После нажатия кнопки Stop, перед вами появится окно предварительного просмотра.
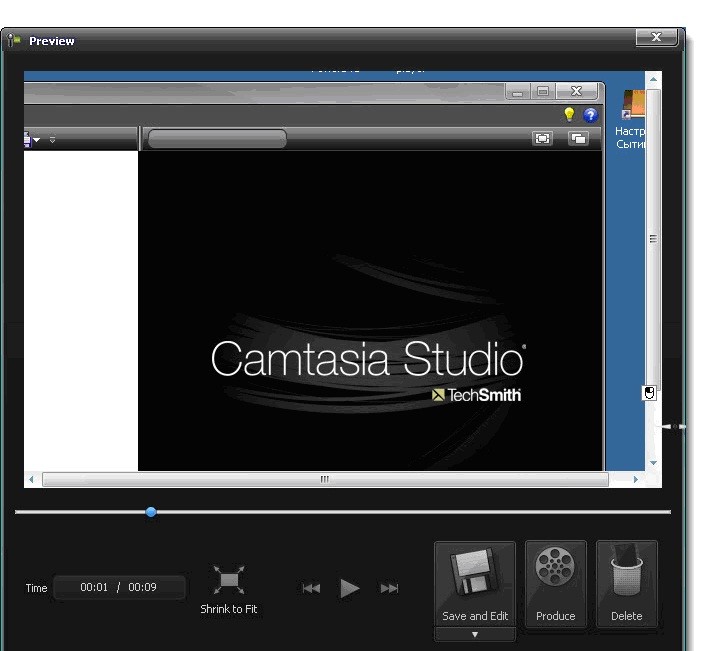
Camtasia Studio
- Если ваше видео полностью удовлетворяет вашим запросам, то можно сразу сохранить его, нажав на кнопку Produce.
- Если же ваша видеозапись требует внесения каких либо изменений, то вам нужно будет нажать на кнопку Save and Edit. Затем, после предложения сохранить видео, вы сможете перейти непосредственно к редактированию полученного видео.
Наиболее распространенным способом редактирования видео в Camtasia Studio является добавление текстовых комментариев и диаграмм. Эта функция реализована в программе при помощи добавления в видео содержимого буфера обмена.
- Для добавления субтитров, нажмите кнопку More, и выберите вкладку в ниспадающем меню Captions. Перед вами появится окно добавления субтитров.
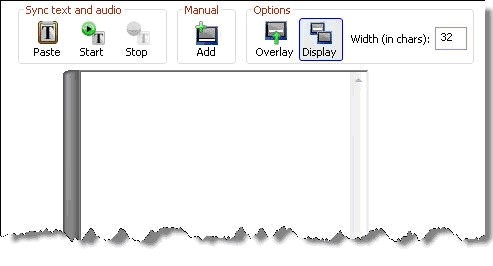
Camtasia Studio
- Для добавления текста, скопированного из любого текстового документа, нажмите кнопку Paste.
Также в программе реализована возможность дополнения вашего видео интерактивным текстом. Для того чтобы добавить интерактивный текст, нажмите на кнопку Quizzing в панели вкладок (если данная кнопка не видна, нажмите вкладку More и выберите пункт в ниспадающем меню).
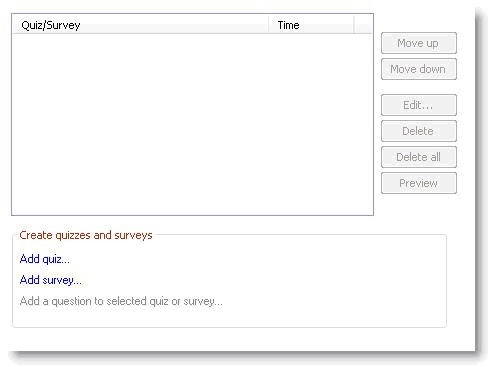
Camtasia Studio
- Для добавления текста, установите ползунок на временной шкале в нужную вам точку и нажмите на ссылку Add quiz. Появится окно Quiz Appearance And Feedback
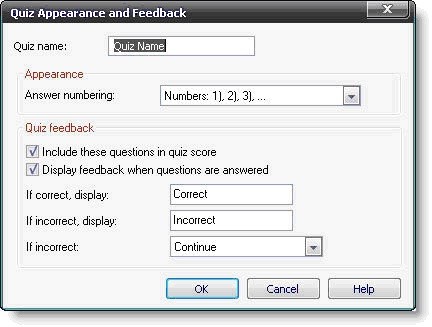
видео с экрана компьютера
- Введите имя текста в поле Quiz, затем, в разделе Appearance выберите варианты нумерации ответов (буквенная, цифровая или без нумерации).
- В разделе обратной связи (Quiz feedback) следует настроить следующие параметры:
- Включение вопросов в тесте (Include these questions in quiz score)
- Показ обратной связи после прохождения опроса (Display feedback when questions are answered)
- При выборе показа обратной связи, заполните поля If correct, display: и If incorrect, в первом случае набрав текст, появляющийся в случае правильного ответа, а во втором случае выбрав варианты Continue (продолжить тест) или Jump to time (перейти на указанный промежуток записи)
- После окончания настроек и нажатия кнопки ОК, появится окно Question Types длявыбора варианта ответа и типа вопроса (Multiply choice – множественный выбор, Fill in the blank – заполнить пустое поле, hort answer (not scored) – короткий ответ (подсчет не ведется))
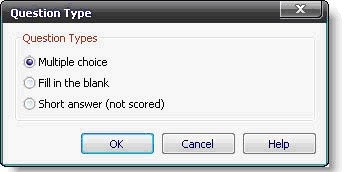
видео с экрана компьютера
-
- После нажатия кнопки ОК, вы увидите новую панель, в которой вам будет предложено ввести вопрос в поле Question, варианты ответов в поле Answers и отметить правильный ответ галочкой. Результаты работы вы сможете просмотреть в окне предварительного просмотра.
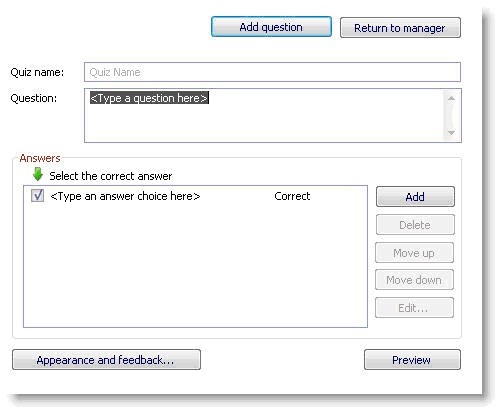
видео с экрана компьютера
-
- Для добавления еще одного вопроса, нажмите Add question в сервисной панели
После добавления опроса, он появится на временной панели в виде ромба.

запись действий с экрана компьютера
При сохранении такого типа видео, не следует забывать о том, что опрос можно будет отражаться только на видео, записанном в формате MPEG-4, SWF или FLV.
Также рекомендую изучить следующие уроки этого раздела:




 ноября 24, 2011
ноября 24, 2011  Светлана Козлова
Светлана Козлова  Опубликовано в рубрике
Опубликовано в рубрике  Метки:
Метки: 
подскажите пожалуйста где скачать Camtasia Studi
Здравствуйте, Светлана!
Спасибо за уроки. Но? Решил скачать этот урок на компьютер.При просмотре вижу очень
тёмный фон-текст прочитать практически невозможно.Посмотрел,как с другими,более
ранними уроками-картина та же.Проверял двумя броузерами:IE и Google Chrome.
Этот тёмно синий фон появляется только при сохранении с Вашего блога”Компьютер для
начинающих”,другие страницы сохраняются нормально. Подскажите в чём тут дело??
Михаил
Алексей. программу можно найти в поиске. Например здесь http://yandex.ru/yandsearch?text=Camtasia%20Studio%20%20%D1%81%D0%BA%D0%B0%D1%87%D0%B0%D1%82%D1%8C&clid=48648&lr=25
Михаил, как именно вы скачиваете мои уроки? Можно подробнее?
Здравствуйте!
Скачиваю,как обычно это делаю:
-Google Chrome-открываю “Настройка и управление GCrome”,нажимаю “Сохранить страницу как…”,указываю место сохранения;
-IE -нажимаю на панели инструментов”Сохранить как..”,указываю место.
Хотел,для наглядности,отправить Вам снимок экрана,но что-то не могу достучаться до
почтового сервера.
Светлана! Скажите, пожалуйста, а эта программа платная?
А что делать если в программе не работает звук? микрофон проверял все отлично, видео идет, а записи звука нет. Что подскажете?
Программу – версию 6 можно скачать тут без регистрации и лишних заморочек http://bit.ly/sBPCAu
Для качественной записи и последующего размещения на каких-либо видеопорталах, лучше всего размер экрана делать 800:600, а то, что снимаете подгонять под этот размер!


При редактировании, обязательно выбирайте профиль You-Tube, благодаря этому ваша запись будет иметь четкость и немного “весить”.
Вы на скринах показываете Камтазию 7. Но я рекомендую пользоваться 6-й версией! Она проще и удобней, особенно для начинающих…
Если не возражаете отвечу на вопросы ваших читателей
Михаил, скачать можно видео или аудио, а вы просто пытаетесь сохранить ссылку на страницу
Лучше это делать таким образом: в Хроме – откройте нужную вам страницу, например этот урок, в правом верхнем углу есть звездочка, нажимайте на нее и жмите готово. Позже, когда вы захотите еще раз посмотреть этот урок, нажмите на гаячный ключ рядом со звездочкой и в выпадающем меню увидите строчку Закладки. Наведите на нее курсор и в следующем меню будет то. что вам нужно
Михаил, Камтазия, конечно же платная программа! Но в сети масса крякнутых версий!
Дмитрий, чтобы был звук, в диспетчере звука нужно отключить микшер и включить микрофон… Хотя, если у вас Windows 7, то это весьма затруднительно