Вы, наверное, раньше видели красиво оформленные тексты, созданные в программе Word. Они яркие, и необычно выделяются на фоне всего текста.
Для строгих документов конечно, использование данных надписей нецелесообразно, но для личных документов и открыток это то, что надо!
Делается это так.
В ТЕМУ: 2 способа, как писать заглавными буквами в word и excel
Нажимаем «Вставка», затем – «Рисунок», затем «Объект WordArt».
И выбираем нужный стиль надписи.
После этого жмем «Ok».
На этом все, красивая надпись у вас создана. Вы можете поэкспериментировать, выбирая тот или иной стиль надписи.
Да, чуть не забыла!
В ТЕМУ: Как Сделать Объявление, Написать в Word с Телефонами Вертикально?
Размер выбранной надписи можно изменять, как увеличивая, так и уменьшая его. Для этого щелкаем левой клавишей мыши по картинке-надписи, появится черная окантовка вокруг надписи. Затем подводим мышь к правому нижнему углу надписи, пока не увидите двустороннюю стрелочку. Когда стрелочка появилась, нажимаем левой клавишей на картинку и растягиваем ее либо вправо, либо вниз. Можно одновременно в обе стороны.
Аналогично можно поиграться с размером шрифта. Для этого щелкаем левой клавишей мыши по картинке-надписи два раза. Появится окно. В появившемся окне стоит название «Размер». Щелкнув по стрелочке под словом «размер», можно выбрать размер шрифта.
Еще можно при желании поменять сам шрифт. Для этого щелкаем левой клавишей мыши по картинке-надписи два раза. Появится окно. В появившемся окне стоит название «Шрифт». Щелкнув по стрелочке под словом «Шрифт», можно изменить шрифт.
В ТЕМУ: Во время работы в Word, почему-то верхняя панель с функциями прячется. Как ее вернуть обратно?
Да, еще можно поменять сам текст надписи. Для этого щелкаем левой клавишей мыши по картинке-надписи, появится черная окантовка вокруг надписи. А внизу страницы появится маленькое окно. В нем выбираем название «Изменить текст». После изменения жмем «Ok».
Также можно поменять цвет текста. Для этого щелкаем левой клавишей мыши по картинке-надписи, появится черная окантовка вокруг надписи. А внизу страницы появится маленькое окно. В нем выбираем картинку «Краска, льющаяся из баночки на кисть». После изменения жмем «Ok».
В общем, поэкспериментируйте, и найдите свой стиль оформления красивой надписи!
Кстати, а вот как создается в Одноклассники моя страница!
Также рекомендую изучить следующие уроки этого раздела:




 марта 23, 2024
марта 23, 2024  Светлана Козлова
Светлана Козлова 


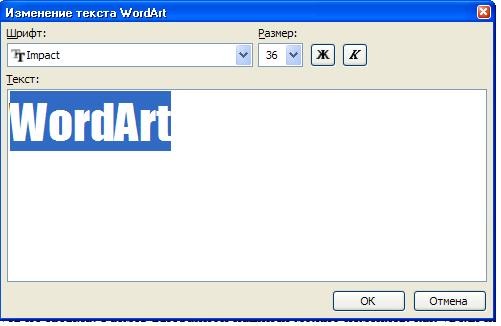

 Опубликовано в рубрике
Опубликовано в рубрике  Метки:
Метки: 
Светлана! Спасибо! Сделал красивые надписи.
Здравствуйте, Светлана! Хотел попробовать создать красивую надпись, но когда нажал на “рисунок” у меня открылось окно с изображениями, т.е., с фотографиями. Никакого «Объект WordArt» нет. Зато рядом с рисунком есть SmartArt, клип, фигуры, диаграмма (у меня word 2007). Что надо выбирать?
Заранее благодарен.
P.S. Никак не пойму – для чего нужно вводить защитный код и как он выполняет функцйию зашиты?
Ответ Давиду.
В “word 2007″ Для вставки объекта WordArt предназначена кнопка “WordArt” на панели “Текст” ленты “Вставка”. После вставки объекта WordArt в окне программы появляется контекстный инструмент “Работа с объектами WordArt”.
Про защитный код ничего не могу сказать. Не сталкивалась.
Спасибо Светлана! Очень доступно и качественно излагаете.
Здравствуйте , кто может сделать мне надписи:
Чихуахуа
Немецкий шпиц
Русский той
Йоркширский терьер
заранее спасибо
Защитный код ставиться в тех случаях когда на компьютере работают несколько людей в программе майкрософт офис по индивидуальным соображениям чтобы не кто нечего не мог изменить.
спасибо…у меня не получилось текст вставить на картинку…как это сделать?
СПАСИБО за урок.Уменя W 2007 но я разобрался.Интересно.Ждём ещё.