Итак, недавно я получила от подписчика вопрос: «Скриншот. А можно его обработать? Ведь там вокруг главного есть реклама и прочее.»
Иногда для работы необходимы картинки, которые впоследствии нужны для использования в документах.
Для этого нужно «сфотографировать экран» и взять часть фотографии.
Процесс съемки экрана называется Print Screen (принтскрин) или создание скриншота.
Сделать это можно в несколько этапов.
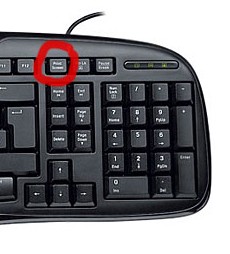
Скриншот экрана
- найдите и нажмите на клавиатуре кнопку PrintScreen или PrtScn.
- после этого действия не произойдет видимых изменений, поскольку вид экрана копирует в оперативную память.
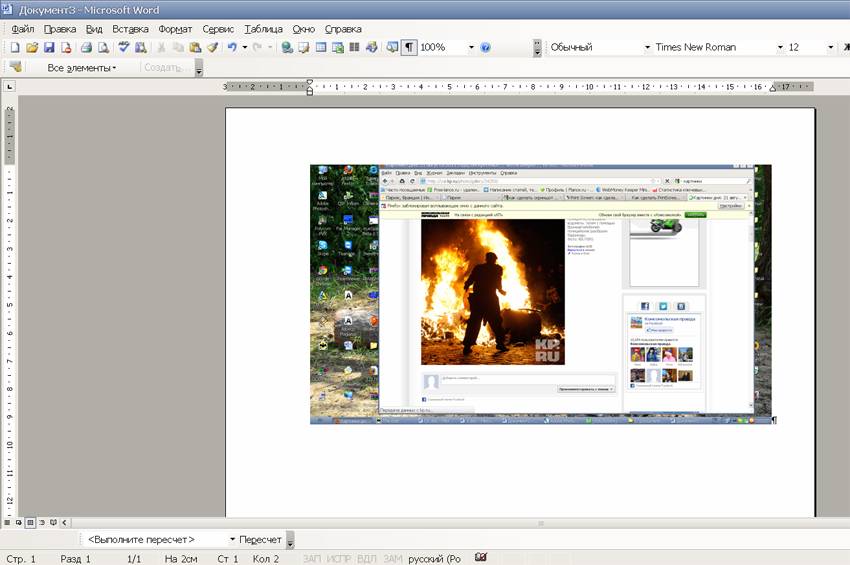
- чтобы открыть получившееся изображение, Вы можете воспользоваться несколькими программами: Photoshop, Paint или даже Word, хотя их гораздо больше.
В ТЕМУ: Как можно перевернуть фотоснимок в компе, чтобы получился его зеркальный вариант?
1 способ. Открываем в Word.
- открываем программу Word.
- правой кнопкой мыши нажимаем «Вставить»
- появляется изображение того, что Вы «фотографировали», собственно сам экран.
- для того, чтобы вырезать нужный объект, щелкаем мышкой на вставленный рисунок
- появляется панель «Настройка изображения»
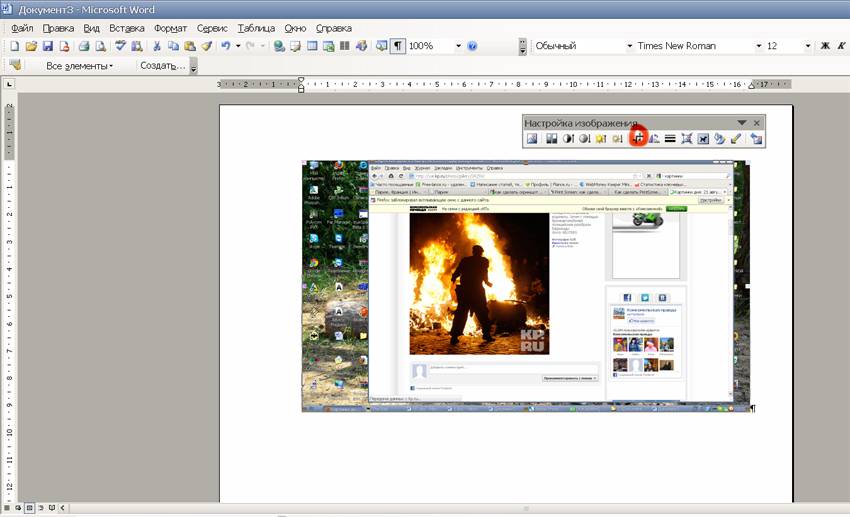
- находим функцию «Обрезка»
- подвигая границы обрезки, оставляем только нужный фрагмент.
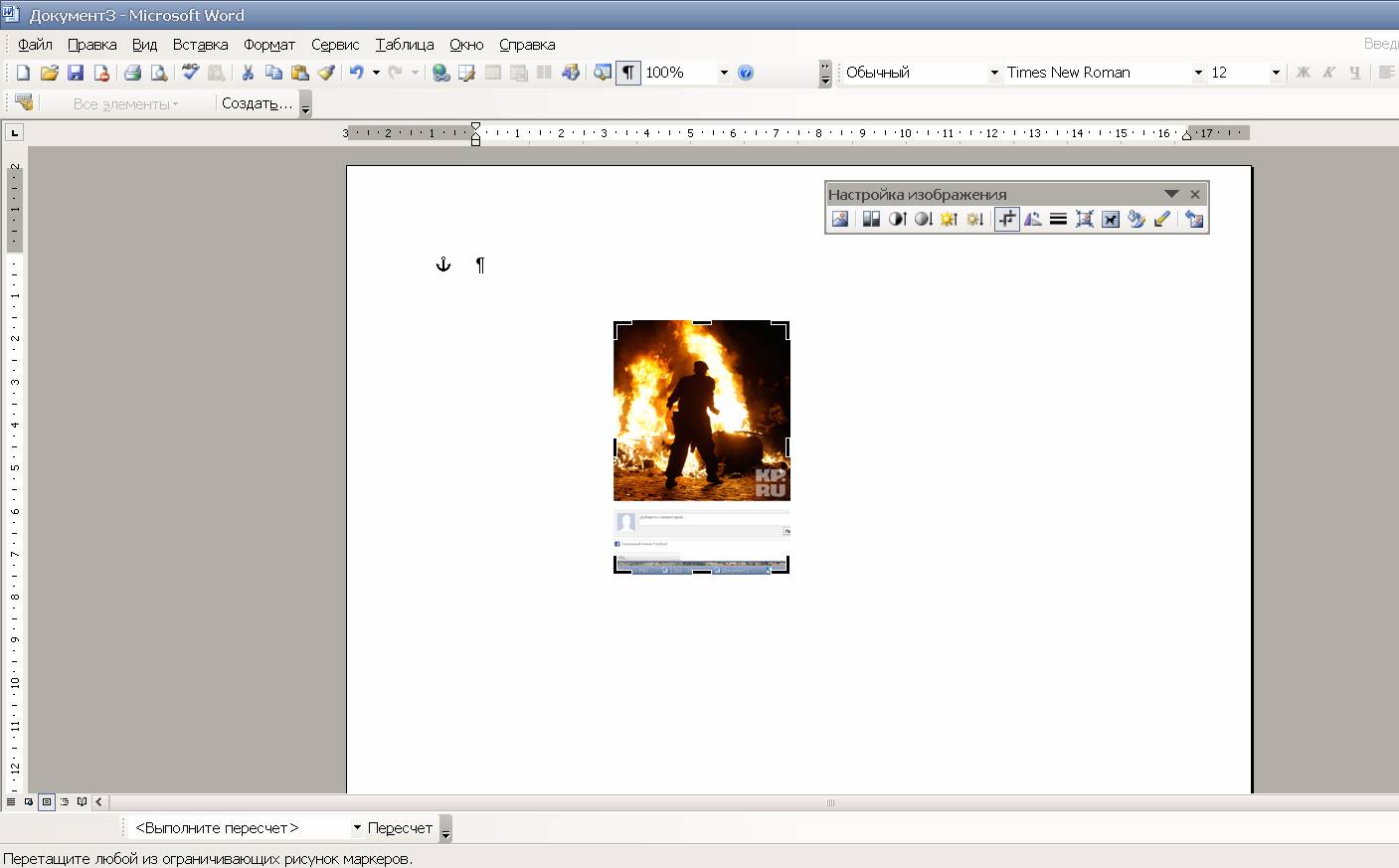
- оставшуюся часть изображения используем дальше для работы с текстами.
В ТЕМУ: Как разместить фото или картинку в текстовом документе Word?
2 способ. Открываем Photoshop.
- находим File
- создаем новый документ, нажимаем New
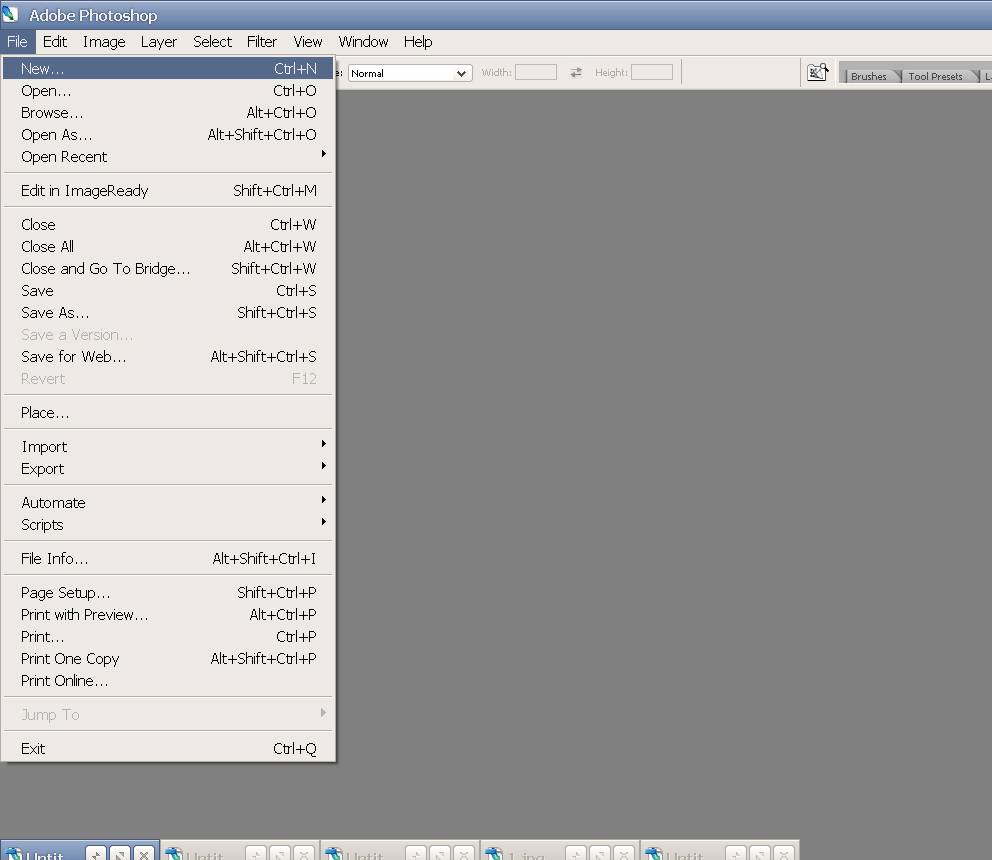
- появляется окно, в котором выбираем имя файла (например, Картинка 1) размер нового документа (например, 1000*2000), формат (см, мм, пиксели и т.д.), нажимаем ОК
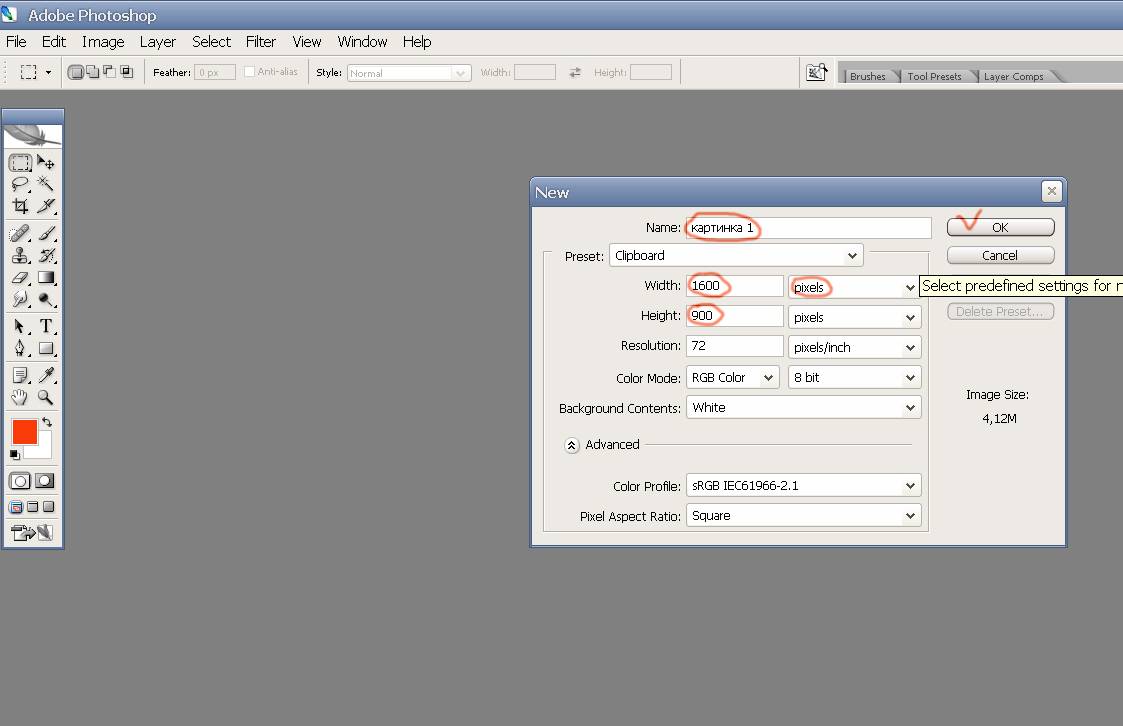
- выбираем функцию Edit
- нажимаем Past
- на белом фоне появляется ваше сфотографированное изображение, которое теперь можно редактировать, вырезать и т.д.
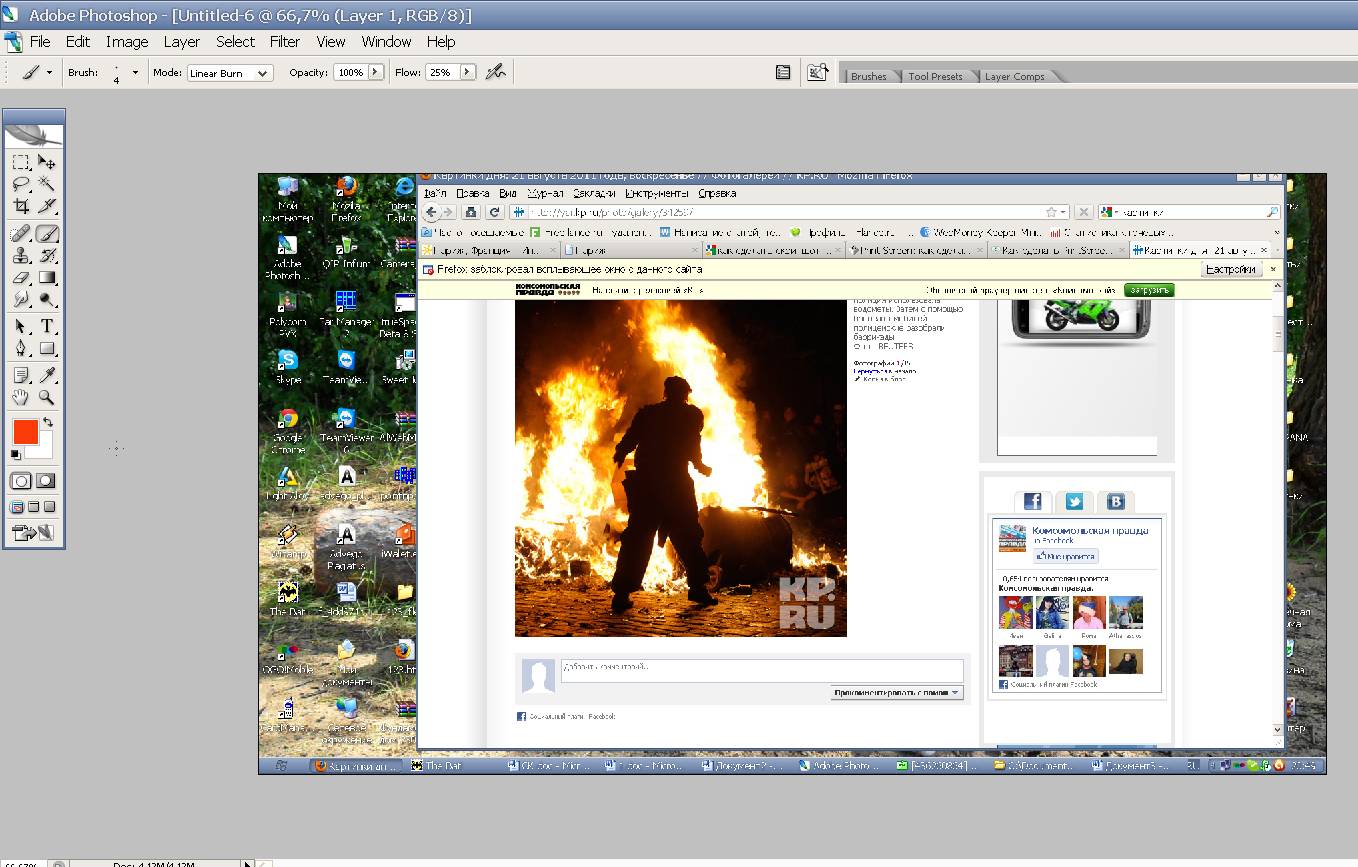
- на панели инструментов находим функцию обрезки/выделения Tool
- выделяем нужный фрагмент
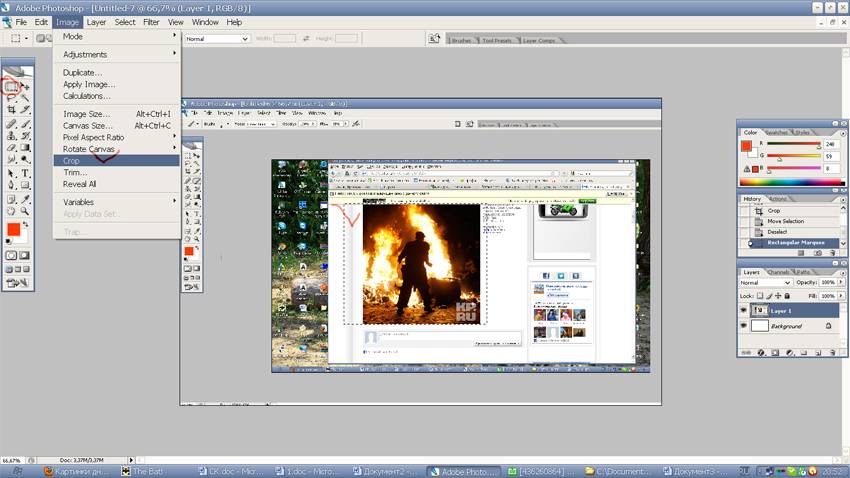
- нажимаем Image-Crop. В итоге программа оставит выделенный, нужный Вам фрагмент.
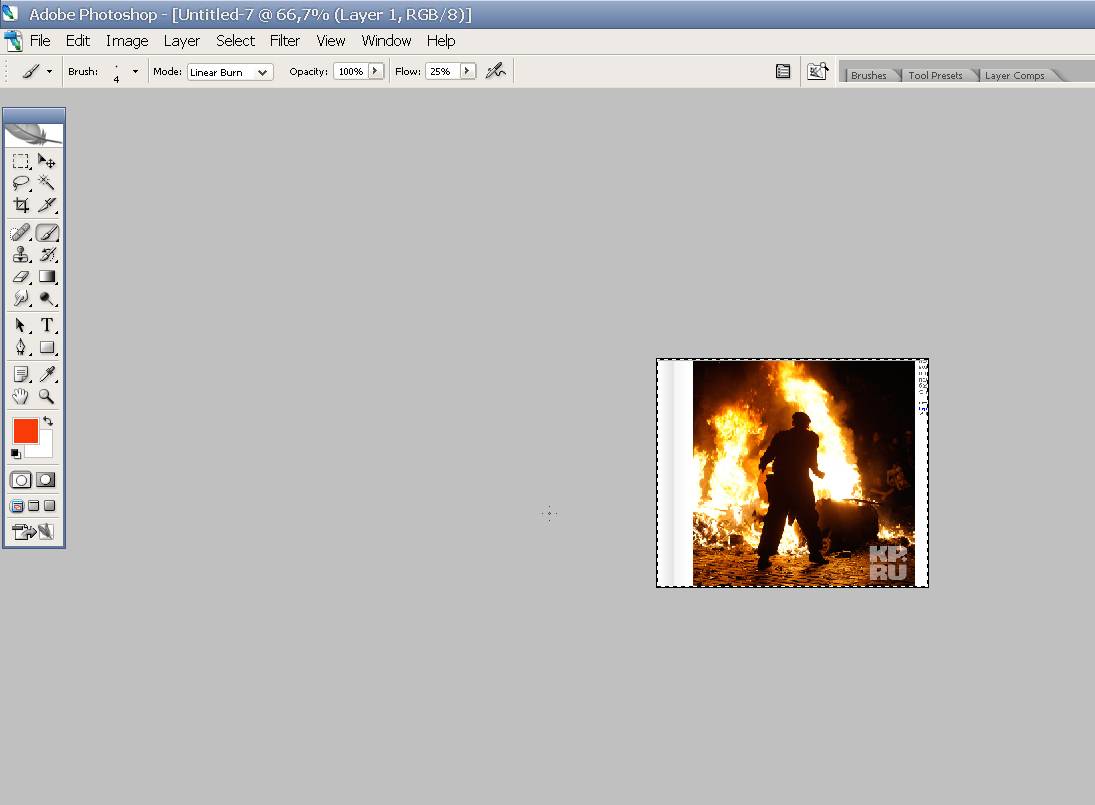
- сохраняем выделенную область, нажимая в последовательности File-Save As
- выбираем путь сохранения файла (например, Рабочий стол), его формат (TIF, JPG). Для того, чтобы использовать объект, как отдельную картинку, нужно сохранить именно в этих форматах. Тогда файл сохранится, как фото, например.
- далее везде нажимаем ОК
- далее эту картинку можно использовать для работы в текстовых редакторах, для выкладки в сети Интернет, поскольку она представляет собою отдельный объект, а не в составе документа с текстом, как это было при сохранении в Word. К тому же Photoshop дает возможность обработать картинку более детально: сделать ее черно-белой, нарисовать дополнительные детали и т.д.
3 способ. Открываем в Paint.
1. открываем программу Paint.
- выбираем пункт «Правка», затем нажимаем «Вставить»
- появляется изображение того, что Вы «фотографировали», собственно сам экран.
- для того, чтобы вырезать нужный объект, щелкаем мышью пункт «Выделение» (пунктирный прямоугольник)
5. и теперь на рисунке выделяем мышью нужную область для вырезания
- Далее нажимаем пункт «Правка», затем «Вырезать»
- Получаем вот это
- После этого открываем в программе Paint и вставляем в него наш вырезанный кусочек картинки с помощью пунктов «Правка» и затем «Вставить»
- Получаем это
- После этого нажимаем «Файл», затем «Сохранить как»
и сохраняем картинку под нужным именем и в выбранном месте
На этом все. Возможно, один из предложенных способов вам обязательно подойдет.
Также рекомендую изучить следующие уроки этого раздела:


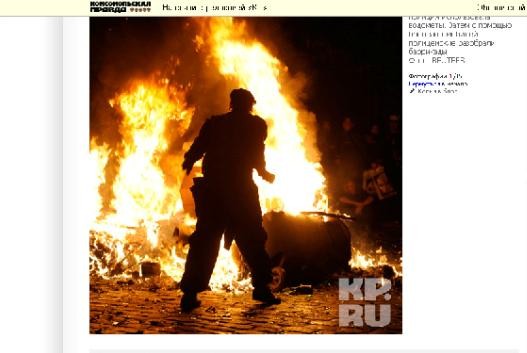
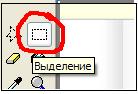
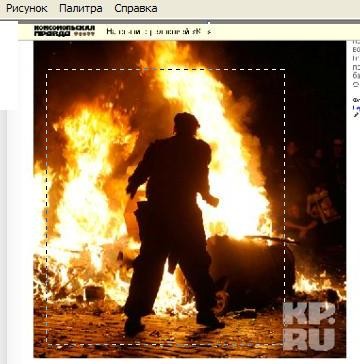
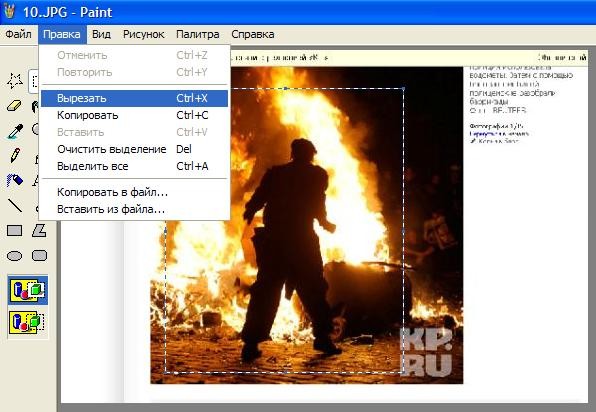
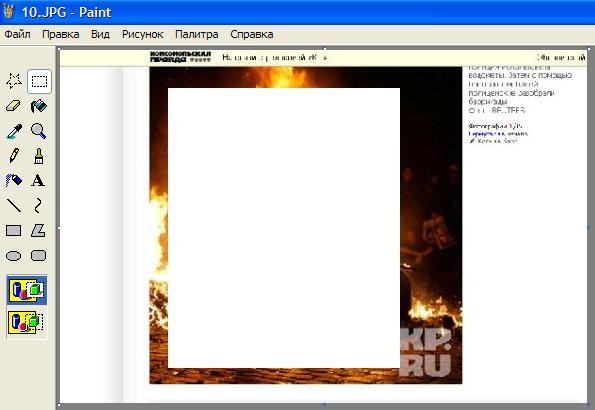



Спасибо, Светлана! А то я для обрезки усложнял, переводил в Picture Manager. а про Word совсем не знал…
Комментарий by Давид — @ 22:01
Сударыня, есть такая замечательная штука – FASTONE CAPTURE
позволяет делать скриншоты без забивания глупостями голов молодым юзерам.
Извините, конечно
Комментарий by Игорь — @ 7:26
спасибо за хорошие уроки !
Комментарий by валера — @ 10:29
Светлана, Спасибо. Понравился Word, т.к. остальных у меня нет.
С уважением Вениамин.
Комментарий by Вениамин — @ 16:28
Спасибо! Я знала , как это делать в ворде, а в шопе узнала от Вас.
Комментарий by Елена — @ 14:37
а как вставить обтекаемую форму? Того же человека но без фона?
Комментарий by Ваня — @ 8:23
Светлана, подскажите, пожалуйста, а как сделать Print Scrn без нижней полоски “панели задачь”?
я знаю что можно так сделать, а вот как?!)
спасибо за урок.
Комментарий by Яна — @ 8:57
можно не вырезать в пайнте.а выделить-правой кнопкой и выбрать строчку-копировать в файл.там сохранить под нужным именем
Комментарий by игорь — @ 9:13
Светлана, спасибо!
Комментарий by Лана — @ 10:39
Для вставки выделенной области в новый (нужный) документ в любой программе используется команда Копировать(Copy)-(далее открывается документ)-Вставить(Past). Команда Вырезать совмещает в себе 2 команды – Копировать и Удалить, т.е. выделенный объект помещается в память буфера обмена и одновременно удаляется.
Сохранять в ФотоШопе целесообразно в формате .jpg – такие файлы будут иметь небольшой вес в отличие от формата.tif , и вы сможете их разместить на сайтах, в документах или отправить по электронной почте.
Так же добавлю комментарии по поводу размера Нового документа (File-New) в ФотоШопе. Если вы скопировали в память какой-то объект, то при открытии нового документа сам ФотоШоп предлагает (по умолчанию) размеры скопированного объекта, поэтому в выпадающем окне не надо ничего нажимать (только ОК), а при сохранении документа (Сохранить как) вбить место сохранения, название документа и формат (.jpg).
Комментарий by Светлана — @ 10:54
методом “тыка” нашла ответ на свой вопрос:
Ctrl+Alt+Print Scrn
волшебные 3 кнопки.)
вдруг кому-нибудь понадобиться!
Комментарий by Яна — @ 10:34
Я давно и успешно пользуюсь программулькой под названием Snagit 8 есть и девятая версия… просто, удобно, куча полезных наворотов для обработки изображения, причем можно делать скрины не только графических файлов но и видео любого формата
Комментарий by Wladislav (@Wiktorovish) — @ 10:40